|
| 1. |
Choose the "Control Panel" icon on the "start" menu to display the control panel, and click on "Network and Internet Connections". |
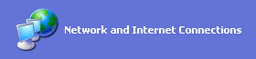 |
|
|
|
| 2. |
The "Network and Internet Connections" window will appear. Click on "Network Connections". |
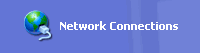 |
|
|
|
| 3. |
The "Network Connections" window will appear. In "Network Tasks", choose "Create a new connection".
|
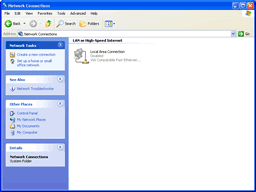 |
|
|
|
| 4. |
The "New Connection Wizard" window will appear. Click on the "Next" button. |
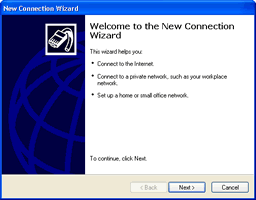 |
|
|
|
| 5. |
Choose "Connect to the Internet" and click on the "Next" button. |
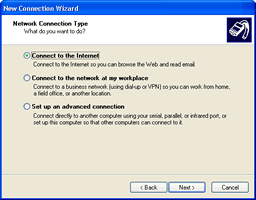 |
|
|
|
| 6. |
Choose "Set up my connection manually" and click on the "Next" button. |
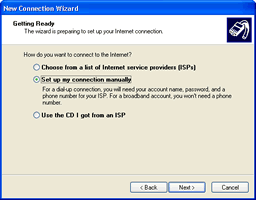
|
|
|
|
| 7. |
Choose "Connect using a broadband connection that requires a user name and password" and click on the "Next" button.
|
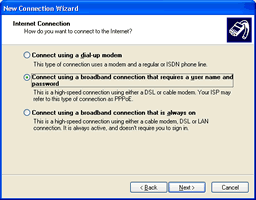 |
|
|
|
| 8. |
Type "SpinNet" in the "ISP Name" box and click on the "Next" button.
|
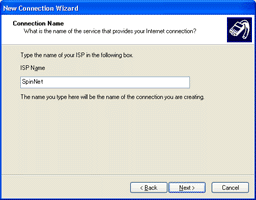 |
|
|
|
| 9. |
Enter the following and click on the "Next" button. |
|
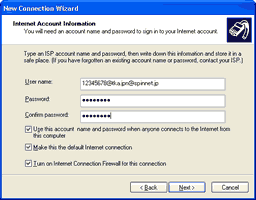 |
User name:
- Enter a name composed of your Connect Login Namefollowed by @spinnet.jp.
(E.g.: When the Connect Login Name is 12345678@tka.jpn, enter 12345678@tka.jpn@spinnet.jp.)
Password:
- Connect Login Password
Confirm password
- Connect Login Password
* The password is case sensitive.
|
|
|
|
|
| 10. |
The "Completing the New Connection Wizard" window will appear. Click on the "Finish" button. |
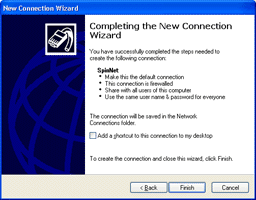 |
|
|
|
| 11. |
The "Connect SpinNet" window will appear. Confirm that the information has been set as follows.
User name:
- Connect Login Name followed by @spinnet.jp
(E.g.: 12345678@tka.jpn@spinnet.jp.)
|
|
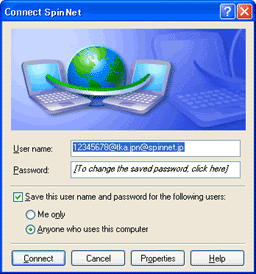 |
|
|
|
| 12. |
Click on the "Properties" button to open the "SpinNet Properties" window. Then click on the "Security" tab and set the following items to the values below.
Typical (recommended settings)
- Select
Validate my identify as follows:
- Select "Allow unsecured password".
|
|
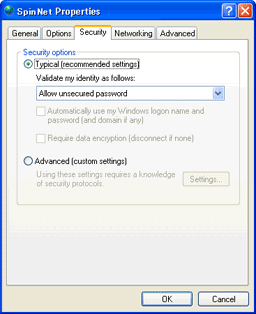 |
|
|
|
| 13. |
Click on the "Networking" tab and set the following items to the values below.
Type of broadband connection to make:
- Select "Point-to-Point Protocol over Ethernet (PPPoE)".
Internet Protocol(TCP/IP)
- Checked
|
|
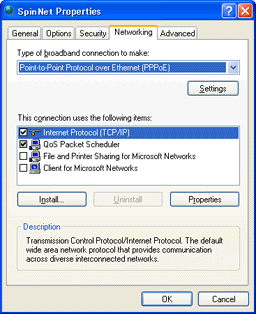 |
|
|
|
| 14. |
Click on the "Settings" button to display the "PPP Settings" window.
Uncheck all the checkboxes and click on the "OK" button.
|
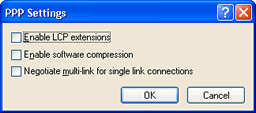 |
|
|
|
|
15.
|
The "Networking" tab of "SpinNet Properties" window will appear again. Select "Internet Protocol (TCP/IP)" and click on the "Properties" button. The "Internet Protocol (TCP/IP) Properties" window will open. Then set the following items to the values below.
|
|
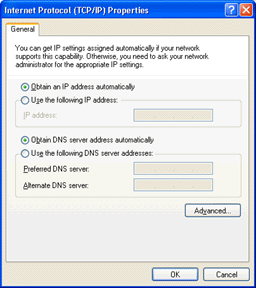 |
Obtain an IP address automatically
- Select
Obtain DNS server addresses automatically:
- Select
|
|
|
|
|
| 16. |
Click on the "OK" button to return to the "SpinNet Properties" window, |
|
|
|
|
17.
|
Click on the "Advanced" tab and enter the following.
Protect my computer and network by limiting or preventing access to this computer from the Internet
- Checked
|
|
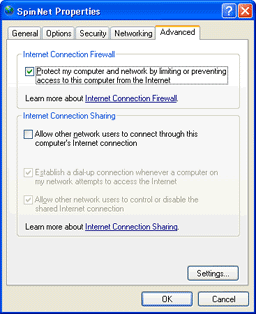 |
|
|
|
|
|
|
| 18. |
Click on the "OK" button to close the "SpinNet Properties" window.
|
|
|
|
| 19. |
The window will return to "Connect SpinNet". Click on the "Cancel" button to close the window.
The "SpinNet" icon will now appear on the "Network Connections" window. |
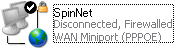 |
|
|
|
| -- Connection Procedure |
|
|
|
| 1. |
Double-click on the "SpinNet" icon on the "Network Connections" window.
The "Connect SpinNet" window will appear. |
|
|
|
| 2. |
Confirm the user name in the "User name" box
User name:
- Connect Login Name followed by @spinnet.jp
(E.g.: 12345678@tka.jpn@spinnet.jp.)
|
|
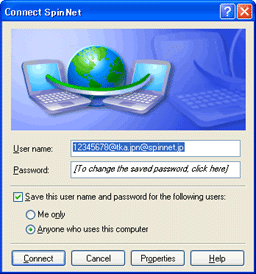 |
|
|
|
| 3. |
Click on the "Connect" button.
The "Connecting SpinNet" window will appear and the connection attempt will start.
When the connection has been made, "SpinNet is now connected" will be displayed. |
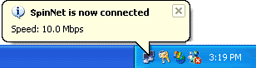 |
|
|
|