 |
 |
FTP Operation |
 |
|
 |
Fetch4.0.3 |
|
On this page, we will show you how to upload files to (and download files from) our User Home Page Service server, "upload.spinnet.jp".
* When you use Mac with an Intel processor, please install and use Fetch 5. The following images and explanation are for Fetch 4 under Mac OS X.
| Keep the information below handy.
This information was displayed on your browser when you signed-up for our service, and is written in the Access Information Sheet we sent you by postal mail.
|
| You will see the following items written in green letters throughout this manual. Please enter your own information wherever these items appear. |
|
- |
E-mail password |
|
|
- |
E-mail address |
e.g.) csc@***.***.ne.jp
|
|
Get Fetch 4.0.3
Fetch is a shareware. For the registration fee and conditions of use, etc, please refer to the help manuals etc which come with the software. For installing Fetch 4.0.3, please see the manual attached to Fetch 4.0.3.
Connect to the server
- Make sure that you are connected to the Internet.Get the Internet connection by opening a browser or E-mail software or by using automatic connection settings.
- Start Fetch 4.0.3.
- "New Connection" dialog box will appear.
* If it does not appear, select "New Connection" from the menu bar.
Type in as follows:
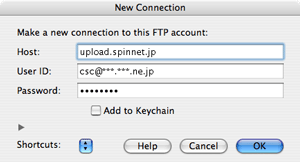 |
Host:
upload.spinnet.jp
User ID:
Your E-mail address
Password:
Your E-mail password
|
- Click "OK" button.
Your home directory will appear if your User ID and Password are correct.
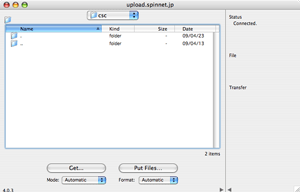
Create a shortcut
- Click "Custom" from the menu bar, then click "New Shortcuts" to create a shortcut.
You can save time to enter login information by creating this shortcut.
When you use Fetch 5, click "New Shortcuts" from "Shortcuts".
Enter information below, then click "OK".
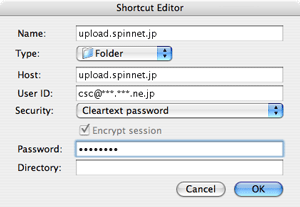 |
Name:
upload.spinnet.jp
Host:
upload.spinnet.jp
User ID:
Your E-mail address
Password:
Your E-mail password
Directory:
Leave it blank
|
Upload and download files
- Select "Put File..." when you upload, and "Get File..." when you download.
- Select the file to upload (or download), then a window will appear.
- Rename the file to save it under another name.
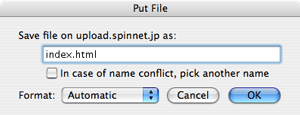
|
|