| 1. |
Click "Control Panel" on start menu to display Control Panel. |
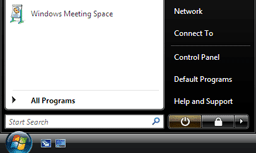 |
|
|
|
| 2. |
Click "Control Panel Home" on the left of the screen, then click "View network status and task".
|
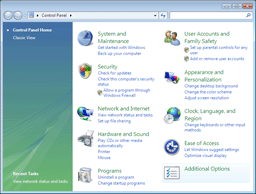 |
|
|
|
| 3. |
Click "Set up a connection or network" on the left of the screen.
|
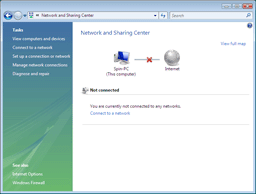 |
|
|
|
| 4. |
Click "Connect to the Internet", and then click "Next" button. |
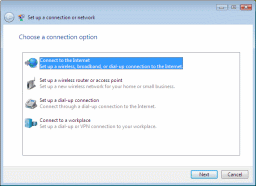 |
|
|
|
| 5. |
Click "Broadband(PPPoE)". |
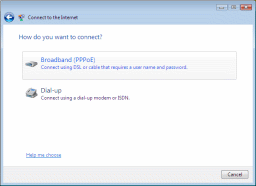 |
|
|
|
| 6. |
Enter necessary information as following, and then click "Connect" button.
|
|
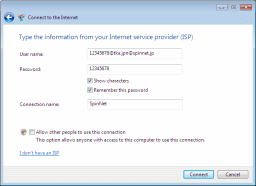 |
User name
- Add "@spinnet.jp" to the end of your login name
(e.g. If your login name is "12345678@tka.jpn", "12345678@tka.jpn@spinnet.jp" is correct.)
Password
- Enter your password.
Connection name
- Enter name as you please(e.g. SpinNet).
* If you click to check "Show characters", characters will be visible.
|
|
|
|
|
| 7. |
Connectting...
If you click "Cancel" button, you will go back to step.3 window.
|
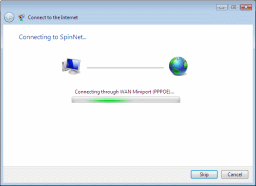 |
|
|
|
|
8.
|
When connection has been established and you click "Browse the Internet now", a browser will be started and homepage will be shown.
|
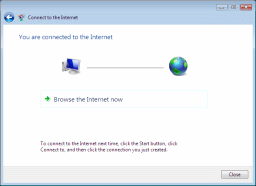 |
|
|
|
| 9. |
When you cannot establish connetion, click "Set up the connection anyway".
* If you click "Cancel" button, an icon will not be created.
|
|
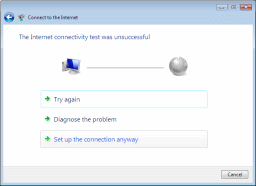 |
|
|
|
| 10. |
Click "Close" button. |
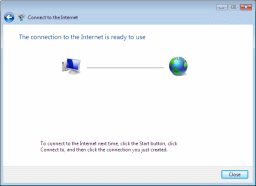 |
|
|
|
| 11. |
Click "Manage network connections".
|
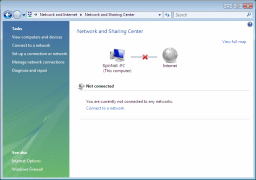 |
|
|
|
| 12. |
Double-click a created PPPoE icon (e.g. SpinNet).
|
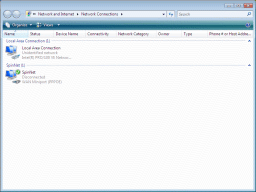 |
|
|
|
| 13. |
Click "Properties".
|
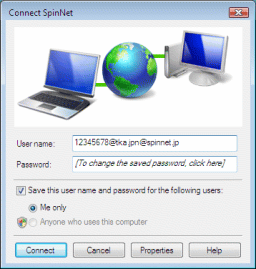 |
|
|
|
| 14. |
Click "Networking" tab, and make sure that "Internet Protocol Version 4(TCP/IPv4)" check box is checked. |
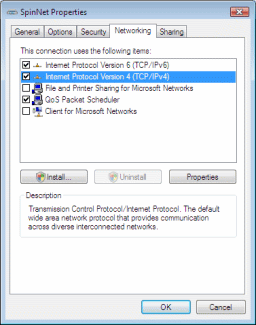 |
|
|
|
| 15. |
Click "Security" tab, and make sure that "Typical(recommended setting)" is checked. |
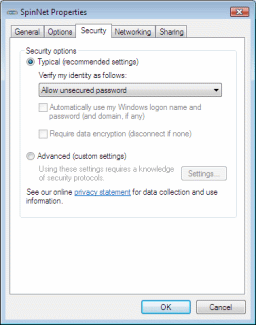 |
|
|
|
| --Connectting operation |
|
|
|
| 1. |
Double-click on the "SpinNet" icon on the "Network Connections" window.
The "Connect to SpinNet" window will appear. |
|
|
|
| 2. |
Check the user name in the "User name" box is correct.
User name
- Your login name+@spinnet.jp
(e.g. 12345678@tka.jpn@spinnet.jp)
|
|
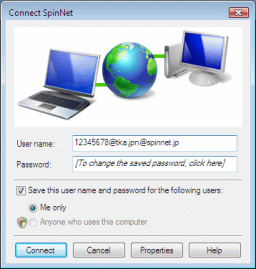 |
|
|
|
| 3. |
Click on "Connect" button.
The "Connecting SpinNet" window will appear and the connection attempt will start.
When the connection has been established, "SpinNet is now connected" will be displayed. |
|
|
|